Spravte si upgrade netbooku ASUS Eee PC 901
- Napísal(a) Matúš Paculík
- Zverejnené v Notebooky
- Čítať 15910 krát
- veľkosť písma zväčšiť veľkosť písma zväčšiť veľkosť písma
Vadí vám lenivosť vášho netbooku ASUS Eee PC 901, ale zároveň ho nechcete opustiť? Pozrite sa na náš návod výmeny pomalého disku!
Po prvotnom ošiali s príchodom netbookov vybavených SSD diskami prišlo veľmi rýchlo vytriezvenie, spôsobené ich nevalnou rýchlosťou. Skoro každý totiž od nich očakával citeľný nárast výkonu, aký by sa ale mohol konať len v prípade výrazne drahších riešení. Nám sa do rúk dostal postarší netbook ASUS Eee PC 901, ktorého výkon bol veľmi slabý hlavne kvôli použitému SSD disku.
Po čase používania totiž výrazne klesla rýchlosť čítania a zápisu, pričom tu vôbec nepomohlo ani preinštalovanie systému. Bootovanie systému tak trvalo neúmerne dlho a ak sme chceli mať súčasne spustených viacero programov, tak sa netbook dostal prakticky okamžite do úzkych. Určité riešenie tohto problému ponúka napríklad aplikácia FlashFire, o ktorej sa dočítate ďalej. Výsledok po jej použití bol prekvapivo dobrý a netbook sa už dal s prižmúrením obidvoch očí používať.

To nám samozrejme nestačilo a rozhodli sme sa zvýšiť jeho výkon o niečo razantnejšie. K tomu sme si vybrali špeciálny Mini PCIe SATA SSD disk – RunCore Pro IV 50mm. Nakoľko inštalácia nie je práve najjednoduchšia, prinášame vám obrázkový návod, s pomocou ktorého by to mal zvládnuť aj technicky menej zdatný užívateľ. Odmenou za trochu toho trápenia vám bude výrazne rýchlejší systém, ktorého reakcie už nebudú ako zo spomaleného filmu.
Otázkou však ostáva cenová výhodnosť tohto upgradu, keďže sa niekomu môže javiť výhodnejšie javiť predať starý netbook a za drobný doplatok si kúpiť nový, výkonnejší model. Nami testovaný disk je primárne určený modely ASUS Eee PC T91, 901 a 901 Go. Dostupný je v troch kapacitách – 16, 32 a 64 GB, pričom cache pamäť tu má kapacitu 64 MB. Spotreba je udávaná pod 0,5 W v režime idle a pod 1 W pri bežnej prevádzke.
FlashFire
Ak nemáte zvyšné financie na nový disk alebo sa jednoducho necítite na jeho výmenu, máme pre vás určité riešenie. To má názov FlashFire a predstavuje softvérovú cestu zvýšenia výkonu. Pri náročnejších akciách zápisu a čítania totiž aktívnejšie využíva samotnú operačnú pamäť. V mnohých prípadoch je nárast výkonu enormný, avšak to je spôsobené primárne veľmi nízkym výkonom pôvodných diskov. Náš testovaný notebook bol už na tom tak zle, že mu inštalácia z ISO súboru trvala až 7× dlhšie ako pri najlacnejšom notebooku s klasickým pevným diskom. Rýchlosť sekvenčného zápisu sa totiž pohybovala na hodnote 2 MB/s, čo je málo aj pre skutočne nenáročného užívateľa. S pomocou aplikácie FlashFire sme zvýšili rýchlosť disku pri zápise až na skoro 5 MB/s, čo je samozrejme stále málo. Na druhú stranu rozdiel bol citeľný a netbook sa dal s prižmúreným okom aj používať.
Pripravte si skrutkovače, ideme na to!

RunCore Pro IV 50mm neobsahuje len samotný SSD disk, ale kompletnú sadu príslušenstva na bezproblémový prechod zo starého na nový disk. K netbooku totiž nie je dodávané inštalačné médium a výmenou disku prísť o legálny operačný systém nie je práve potešujúce. Okrem samotného disku tu nájdete USB adaptér, skrutkovač a USB kábel.

Prvým krokom vloženie SSD disku do redukcie, čo je pomerne jednoduchá záležitosť. Disk sa vkladá pod 45° uhlom, pričom ho pevne uchytí následne založený vrchný kryt. Na prepojenie s netbookom slúži klasický USB kábel. Táto redukcia je tu kvôli možnosti prenesenia legálneho operačného systému a užívateľských dát, čo vás ušetrí od ďalších zbytočných investícií, či nastavovaní a aktualizácií systému.
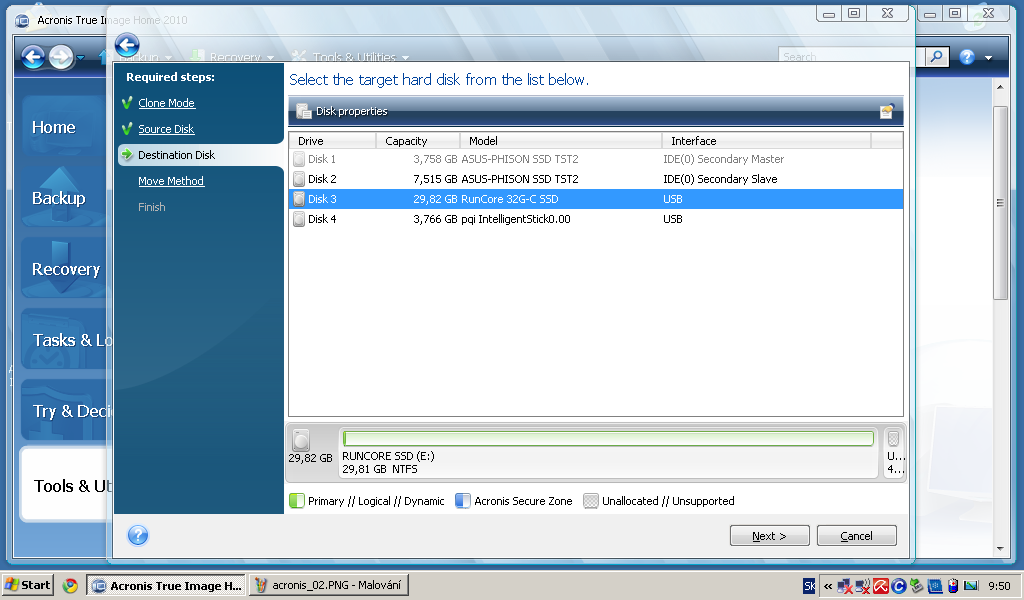
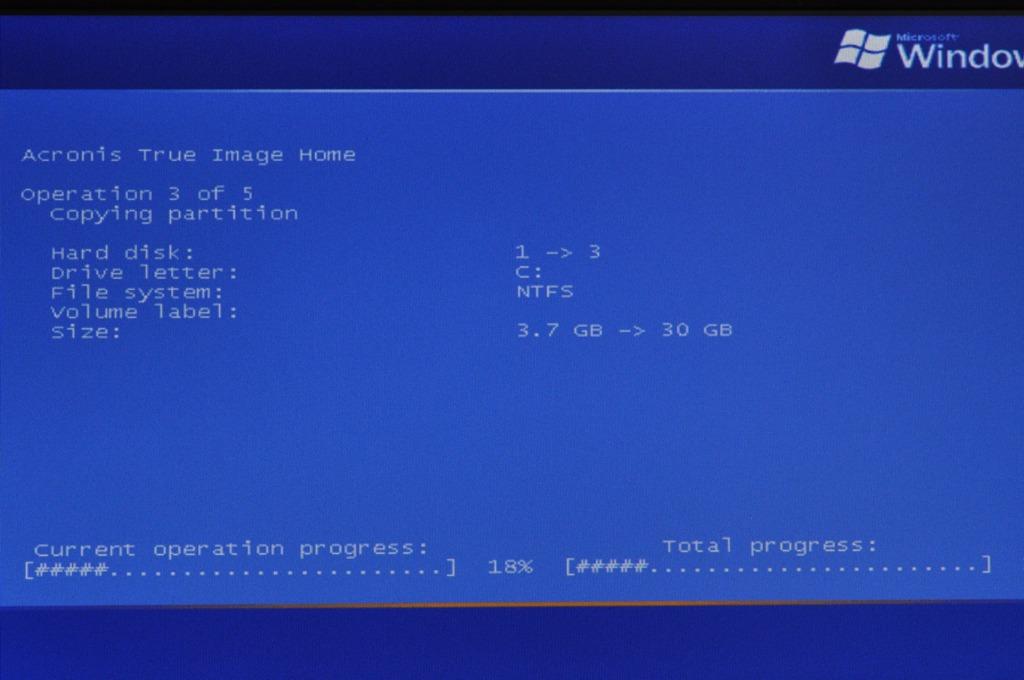
My sme na migráciu systému použili osvedčenú aplikáciu Acronis True Image Home, ktorá nám umožnila skopírovať pôvodný systémový disk na ten nový. Nastavenia tu nie sú nijak zložité a nový disk bude po výmene obsahovať všetky dáta z toho pôvodného.

Nasleduje najdôležitejšia a zároveň aj najťažšia časť - rozobratie netbooku. Model Eee PC 901 obsahuje dva SSD disky, pričom ten systémový je schovaný dosť nešťastne a nedá sa vybrať odmontovaním spodného krytu. Pred samotnou „pitvou“ však nezabudnite na jednu dôležitú vec – vybratie kábla napájania spolu s batériou (na obrázku je nesprávne ešte založená), inak môže vášmu netbooku hroziť nechcené poškodenie rôznych komponentov.

Takzvané vylúpnutie klávesnice je veľmi zábavná vec, teda pokiaľ ste sa s týmto úkonom už stretli. V inom prípade budete s najväčšou pravdepodobnosťou až moc opatrní, avšak nebojte sa byť jemne drsnejší – tá klávesnica to s veľkou pravdepodobnosťou prežije.

Na pomoc si zoberte pevný ostrý predmet, pretože klávesnica na svojom mieste drží až moc pevne. Po uvoľnení však s klávesnicou nerobte prudké pohyby! Stále je pripojená k doske pomocou nie práve najpevnejšieho konektora, ktorý by ste mohli silným šklbnutím poškodiť.

Po uvoľnení všetkých skrutiek je základná doska voľná my sa dostávame k obidvom SSD diskom. V prípade tohto netbooku to sú vlastne flash pamäte zapojené v mini PCIe slote. Systémový disk (s kapacitou 4 GB) sa nachádza v pravej hornej časti, na ľavo od neho je dátový disk (10 GB) a nakoniec Wi-Fi karta.

Vymontovanie starého disku je otázka minútky – stačí sa pohrať s dvoma skrutkami a starý disk môže ísť do múzea. Pri jeho vyberaní vás nečaká žiadna zrada a pripomenieme len už známu vec, že sa rovnako vyberá ako aj zakladá pod 45° uhlom.

Obidva disky sú si veľmi podobné, avšak rozdiel v ich výkone a kapacite je obrovský. Nový disk vkladáme do slotu pod 45° uhlom a nezabudneme ho prichytiť dvoma skrutkami.
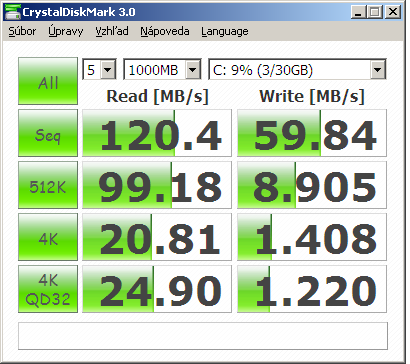
Výsledné hodnoty pre čítanie a zápis nie sú možno z pohľadu majiteľov výkonných notebookov a počítačov až tak úžasné, avšak treba si uvedomiť, aký prístroj máme v rukách – malý netbook, ktorý nemá ani výkonný procesor, výkonný čipset, či prebytok operačnej pamäti.

