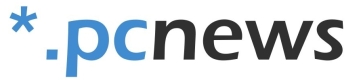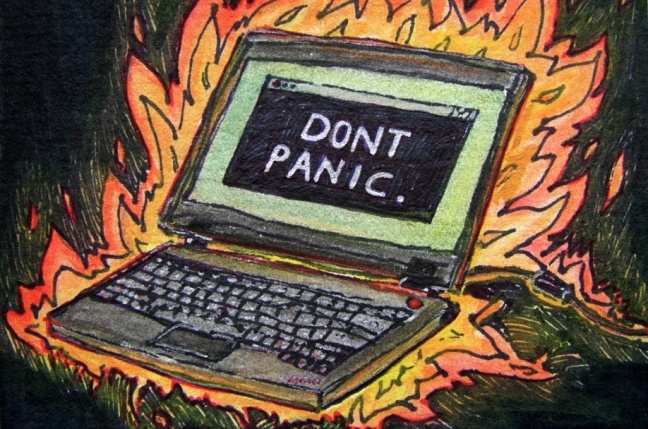Sedem tipov ako v lete schladiť rozpálený notebook
- Napísal(a) Ján Michálek
- Čítať 25332 krát
- Tlač
Horúčavy udreli v plnej sile a rovnako ako naposledy ste si možno všimli, že váš notebook je horúci, hlučný, nestabilný či spomalený. A rovnako ako naposledy ste si povedali, že s tým niečo urobíte. A možno neurobíte, lebo je teplo a vám sa nechce a veď ono to vydrží. Uľaviť svojmu notebooku pritom môžete veľmi jednoducho.
Počítače a špeciálne notebooky sú jedným zo spoľahlivých prognostikov horúceho leta. „Predpovedia“ ho síce až keď vonku udrú 35-stupňové horúčavy (tzv. real-time prognostika), no stále sú v tomto smere presnejšie než naši meteorológovia. Vyššia hlučnosť, horúce opierky na ruky či klávesnica, roztápanie ľubovoľných predmetov v oblasti výduchov chladenia a akési spomalenie reakcie systému sú typickými znakmi horúcej letnej sezóny. Spôsobov ako svojmu notebooku pomôcť a predĺžiť jeho životnosť či zlepšiť je veľa a sú dosť individuálne pre konkrétne modely, no my sa pozrieme na všeobecné tipy, ktoré pomôžu znížiť teploty komponentov aspoň o pár stupňov.
foto: Sarah Klockars-Clauser 2010
1. Neťahajte sa s ním do postele
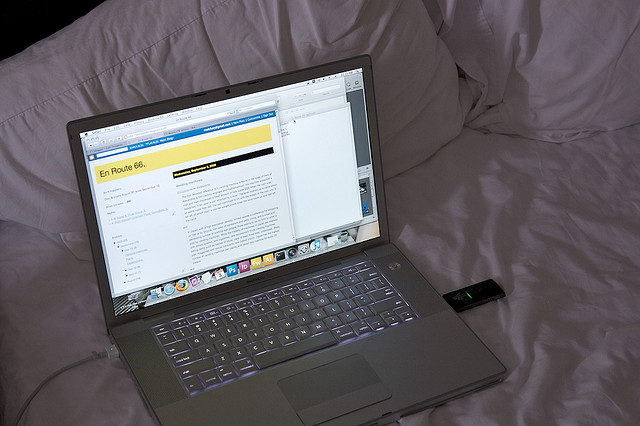
foto: Marcin Wichary
Komu je dobre v perinách? Nám je dobre v perinách. Aj na gauči a vôbec, vyložiť si zadnicu na čokoľvek mäkké je dobré aj v lete. Neťahať so sebou notebook do postele a neklásť ho mäkké povrchy, ktoré zakryjú nasávacie otvory v jeho spodnej časti je univerzálny tip pre všetky ročné obdobia. To isté platí o notebooku na kolenách, ale zasa v lete vás jeho dno rozpálené na 50 stupňov prinúti tak či tak konať inak.
Ak je to možné, notebook majte položený na stole alebo na rovnom tvrdom povrchu, kde bude priestor pre nasávanie okolitého čerstvého vzduchu. Ono ten „okolitý čerstvý vzduch“ má síce v tomto čase stále 30 stupňov, no je to aj tak lepšie ako žiaden. Notebook časť tepla odovzdáva aj svojím povrchom a tak rôzne termoizolačné materiály ako sú prikrývky, textil či nerovné, ľahko prehrievajúce sa plochy nie sú určite vhodnými podložkami.
2. Kúpte si chladiacu podložku

A je to tu, ešte len druhý tip a už prichádza na rad peňaženka. Nebojte sa, bude aj horšie. Podstatne lepšie sa však na podložke bude cítiť notebook, ktorého integrované chladenie dostane vítanú výpomoc. Hraničná užitočnosť chladiacej podložky nestúpa priamo úmerne s jej cenou, a tak nečakajte, že podložka za 50 EUR zníži teplotu o päťkrát viac stupňov ako podložka za 10 EUR. Základným princípom každej takejto podložky je zväčšenie objemu vzduchu, ktorý sa dostane pod notebook a k jeho nasávacím/vyfukovacím mriežkam. Účinnosť závisí od konštrukcie, no najčastejšie sa podložky spoliehajú na veľký ventilátor, ktorý odsáva ohriaty vzduch smerom od notebooku k povrchu stola. Plusom je i hliníkový rám alebo kovová mriežka, ktorá pomáha absorbovať teplo z notebooku kontaktom.
Z hľadiska parametrov je to v tomto prípade pomerne jednoduché. Čím väčší ventilátor, tým väčšia účinná plocha chladenia, väčší prietok vzduchu pri menších otáčkach a teda aj nižšej hlučnosti. A v neposlednom rade aj bolesti hlavy z hučania ventilátora. Podložky sa pripájajú najčastejšie cez USB kábel, nájdu sa však aj také, ktoré majú externý napájací zdroj. Bonusom vo výbave je integrovaný USB rozbočovač, čítačka kariet, reproduktory, či meniteľná výška náklonu pre pohodlnejšie písanie. Je toho veľa, budete mať z čoho vyberať, nezabudnite pritom na veľkosť vášho notebooku. Najlacnejšiu pre notebook do veľkosti 10“ kúpite asi za päťku, tie najdrahšie potrápia peňaženku napríklad aj takou stovečkou. V žiadnom prípade nečakajte námrazu na stole, podložky dokážu uľaviť procesoru či integrovanej grafickej karte zhruba o 5 – 10 stupňov. Odporúčame niečo rozumné zo strednej triedy v cene niekde okolo 20 - 25 EUR.
3. Alebo si tú podložku vyrobte

foto: Eric Skiff
Ak nechcete investovať do podložky, môžete si ju vyrobiť, pričom fantázii sa medze nekladú. Základom je vytvorenie priestoru medzi rovinou stola a spodným krytom notebooku takže v princípe ho stačí niečím podložiť. Knihou, prerezanou tenisovou loptičkou uzávermi z PET fliaš, alebo zabodnite nôž do kartónu. Ono to je jedno, hlavne že pre nasávanie vznikne viac priestoru a zníži sa tým aj jeho hlučnosť. Aspoň trochu. Ak to vyjde.
4. Vyčistite chladenie

Dobrým pomocníkom v boji s teplom sú aj rýchle vetry. Keď na vás fúka ventilátor, je to celkom fajn nie? No a notebook takisto fúka ventilátorom na svoje chladiče, aby sa urýchlil prestup tepla z pasívnych hliníkových, či medených blokov do okolitého vzduchu. Lenže pri tejto činnosti notebook nasáva okrem vzduchu aj prach a ten sa zachytáva na vstupných filtroch, mriežkach a natláča sa medzi rebrá pasívnych častí chladičov. Prach je celkom slušný izolant, zabraňuje prestupu tepla do vzduchu a zároveň tvorí vynútenému prietoku vzduchu prekážku. Chladenie notebooku na stúpajúcu teplotu komponentov reaguje zvýšením otáčok ventilátorov a teda zvýši sa aj hlučnosť. A pritom pomoc je jednoduchá.
Niekedy pomôže prefúknuť otvory chladenia len tak ústami, pokiaľ máte mocné pľúca, no lepší je stlačený vzduch. Ten zoženiete v obchode zhruba za tri eurá a vyčistiť ním môžete i klávesnicu či iné časti notebooku. V každom prípade však pred čistením vypnite notebook a vyberte z neho batériu, prípadne ju deaktivujte v BIOS. Použiť by sa dal aj fén či vysávač, no treba byť opatrný, fén zvykne zohriať vzduch, čo sa nemusí páčiť lepidlám, plastom a elektronike vo vnútri notebooku a jeho tlak zasa nie je taký extra vysoký aby to za ten risk stálo. V prípade vysávača pozor na tvorbu elektrostatického náboja na konci trubice. Stlačený vzduch je jednoznačne najlepšou voľbou, ak nechcete nič pokaziť. Jedným zo spôsobov, ako znížiť teplotu najmä na starších notebookoch je výmena teplovodivej pasty medzi procesorom a chladičom, to je však už zložitejší úkon, ktorý do tejto hanebnej populistickej témy nepatrí.
5. Využívajte prednastavené profily
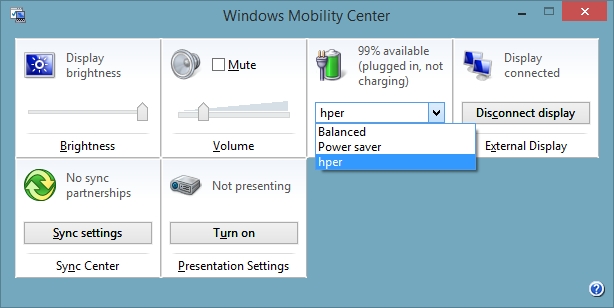
Výrobcovia notebookov v rámci toho všetkého možného softvérového balastu zvyknú pribaliť aj nejaký nástroj pre správu výkonnostných profilov. Skúste pohľadať, či niečo také nebeží medzi procesmi na pozadí. Ak pracujete v textovom editore, alebo len počúvate hudbu či surfujete internetom, nepotrebujete plný výkon procesora či diskrétnej grafickej karty. Manuálne sa prepnite do režimu úspory energie alebo do hybridného režimu so zníženým výkonom, no i spotrebou. Viac povypínaných zariadení a zníženie ich výkonu sa odzrkadlí v nižších prevádzkových teplotách a nižšej spotrebe. A výrobca notebooku sa poteší, že aspoň niekto tie ich softvéry používa. Ak vám takáto utilita chýba, využite aspoň profily, ktoré sú súčasťou Windows.
6. Vytvorte si vlastný úsporný profil
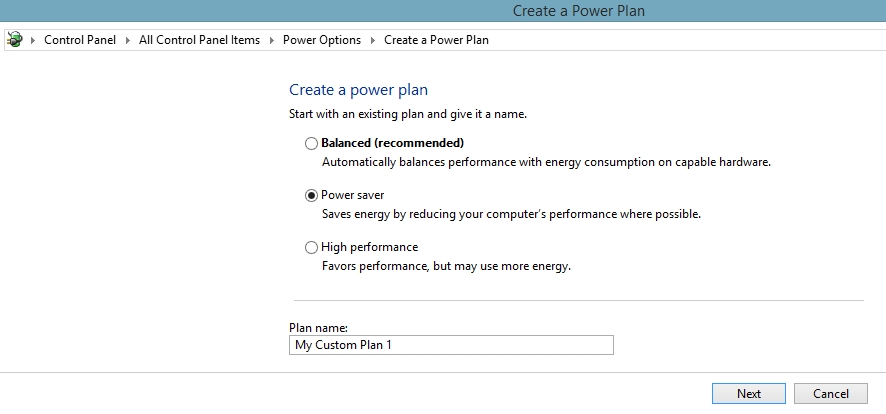
Nie na fejsbrúku, v ovládacom paneli, tam si v možnostiach napájania vytvorte vlastný profil, kde povypínate všetko čo aktuálne nebudete potrebovať. V prípade, že notebook funguje na akumulátor, môžete podmieniť aktívne chladenie, aj keď za cenu zvýšenej hlučnosti. Za potenciálne vyššiu stabilitu to však určite stojí. Skúsiť môžete vo svojom profile obmedziť aj maximálny výkon procesora, povedzme na 80%. Pomôcť by to malo predovšetkým starším mobilným procesorom, ktoré ešte nemali tak prepracovanú správu napájania. Ak prevádzkujete svoj počítač na zvýšených frekvenciách, znížte ich na štandardné hodnoty.
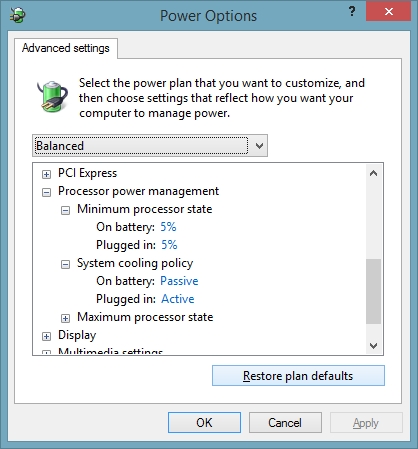
7. Dajte si pauzu
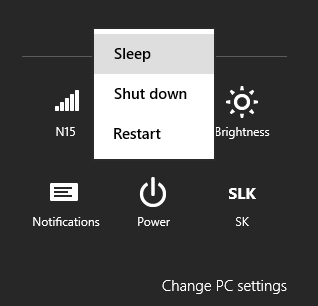
Ak je to možné, zdvihnite od počítača zadok, uspite/hibernujte ho a choďte sa trochu prejsť. Prevetráte nielen svoju hlavu, ale oddýchne si aj notebook. To je rada čo.. za všetky drobné. Ale chceli sme ich tu mať sedem. No aby ste nepovedali; ak používate dva počítače súčasne, neuspávajte/nehibernujte ich za každú cenu len na pár minút. Energeticky úspornejšie a pre hardvér notebooku je menej náročné fungovať priebežne, ako sa prebúdzať zo spánku či hibernácie každých pár minút.