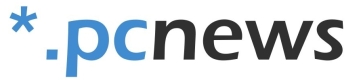Google Docs časť druhá - vytvárame dokumenty
- Napísal(a) Super User
- Zverejnené v Softvér
- Čítať 18831 krát
- veľkosť písma zväčšiť veľkosť písma zväčšiť veľkosť písma
- Tlač
V predošlom diele seriálu sme predstavili základy práce sa kancelárskym balíkom Google Docs, pracovné prostredie a vlastnosťami jednotlivých aplikácií. V druhej časti sa budeme venovať nástrojom na tvorbu dokumentov, tabuliek a prezentácií.
Tieto tri súčasti tvoria hlavnú časť celého balíka a ich využiteľnosť je zrejme najvyššia. Pokúsime sa vám podrobnejšie priblížiť prácu s nimi a oboznámime vás s ich pokročilými funkciami. Pred tým, než začnete pracovať s Google Docs môžete si zmeniť jazyk na slovenský. Tento krok sa realizuje prostredníctvom nastavení. Okrem zmeny jazyka prestaví aj merné jednotky na metrickú sústavu. Po tejto zmene sa namiesto palcov budú používať centimetre.
Dokumenty
Vytváranie každého dokumentu by ste mali začať nastavením rozloženia strany. To nájdete v časti Súbor>Nastavenie stránky. Okrem orientácie a veľkosti papiera sa tu dajú upraviť aj rozmery okrajov a farba stránky. Pred začiatkom písania môžete ešte zmeniť názov dokumentu. Stačí jednoducho kliknúť na časť Dokument bez názvu a prepísať pomenovanie. Tento krok môžete realizovať aj kliknutím na Súbor>Premenovať. Po úspešnom absolvovaní základných nastavení sa môžete veselo vrhnúť do písania samotného textu.
Ten si môžete ľubovoľne upravovať. Vrchný panel vám umožní zmeniť typ písma, jeho veľkosť, farbu, upraviť podfarbenie či štýl písma. Google Docs disponuje celkovo 7 štýlmi, ktoré môžete použiť. Z toho jeden sa využíva pre normálne text a zvyšných 6 pre nadpisy. Práve pomocou viacúrovňových nadpisov sa dá vytvoriť obsah dokumentu. Ten sa implementuje kliknutím na Vložiť>Obsah. Aplikácia následne na základe použitých nadpisov vytvorí prehľadný obsah. Každá z jeho položiek je prekonvertovaná na link a kliknutím na ňu sa dostanete k určenej časti dokumentu.
Okrem obsahu môžete vkladať aj obrázky. K časti na to určenej sa dostanete buď kliknutím na malú ikonku obrázka v hornom paneli, alebo cez menu Vložiť>Obrázok. Následne máte na výber jednu zo štyroch možností. Prvá z nich nahrá obrázok z vášho počítača, druhá ho extrahuje z linku, tretia vyhľadá v obrázkoch Google a štvrtá spolupracuje so službou Picasa. V prípade, že chcete do textu pridať odkaz, stačí kliknúť na ikonku odkazu, prípadne opäť postupovať cez menu Vložiť>Odkaz. Táto funkcia sa využíva v prípade, keď nechcete, aby sa v dokumente nachádzala celá URL, ale vami zvolený text.
Odkazovať môžete na webovú stránku, emailovú adresu, alebo záložku. Následne stačí vyplniť zobrazovaný text a presnú URL. Google Docs disponuje taktiež nástrojom na vytváranie rovníc. Dostanete sa k nemu prostredníctvom Vložiť>Rovnica. K dispozícii máte množstvo matematických symbolov, ktoré vám určite pomôžu vytvoriť akúkoľvek rovnicu. V prípade, že sa na tvorbe dokumentu podieľa viacero ľudí, je na mieste použiť komentáre. Tie sa implementujú naozaj jednoducho. Stačí vyznačiť časť textu, na ktorú sa má poznámka vzťahovať a následne pokračovať kliknutím na Vložiť>Komentár. Do zobrazeného okienka už môžete napísať váš komentár. Po jeho úspešnom vyplnení sa bude zobrazovať v pravej časti obrazovky spoločne s názvom Google konta, z ktorého bol pridaný.
V prípade, že v texte použijete neznáme, cudzie či odborné slová a chcete ich čitateľom vysvetliť, stačí k nim pridať horný index s číslom a následne vytvoriť poznámku pod čiarou. Tá sa vkladá prostredníctvom Vložiť>Poznámka pod čiarou. Následne sa v spodnej časti zobrazí malá čiara s číslom jedna, ku ktorému môžete pripísať vysvetlenie. Vhod prídu aj záložky, ktoré vás dokážu rýchlo premiestniť na zvolený riadok. Ich vytváranie sa realizuje v časti Vložiť>Záložka. Kurzor sa musí nachádzať na požadovanom riadku. Na takúto záložku už môžete jednoducho odkazovať prostredníctvom odkazov.
Google Docs vie samozrejme do dokumentov vkladať aj špeciálne znaky, hlavičky, päty, či zlomy strán. Všetky z nich nájdete v menu Vložiť. Pokročilé formátovanie dokumentu vám umožňuje nastavovať riadkovanie, štýly zoznamov ale aj pridávať horné a dolné indexy. Dostanete sa k nemu prostredníctvom menu Formátovanie. Spomínané zoznamy sa vytvárajú prostredníctvom malej ikonky zoznamu nachádzajúcej sa v hornom paneli. Práca s nimi je naozaj jednoduchá. Na ďalšiu úroveň sa presúva prostredníctvom Enteru a na podúroveň pomocou tlačidla Tab.
Podstatnú časť dokumentu môže niekedy tvoriť aj tabuľka. Na prácu s ňou slúži menu Tabuľka. V ňom nájdete všetky potrebné nástroje, ktoré dokážu pridávať a odstraňovať riadky, stĺpce či celé tabuľky. Okrem toho sa tu upravujú aj vlastnosti tabuľky. Tie obsahujú nastavenia celej tabuľky, jednotlivých riadkov a stĺpcov ale aj samotných buniek. Dá sa tu upraviť hrúbka čiar ale aj farba pozadia. Medzi pokročilé funkcie Google Docs patrí napríklad prekladač, ktorý nájdete v menu Nástroje.
V tejto časti sa nachádza aj položka Predvoľby, ktorá umožňuje nastaviť automatické opravy. Zapnúť sa dá napríklad používanie oblých úvodzoviek a automatická detekcia odkazov. Okrem toho môžete vytvoriť aj pravidlá pre nahradzovanie znakov. Po úspešnom dokončení dokumentu ho už stačí len uložiť, vytlačiť alebo odoslať emailom. Nezľaknite sa v prípade, že sa súbor nebude dať uložiť, je to spôsobené pravdepodobne tým, že ste zapli funkciu automatického ukladania, ktorá zabraňuje strate dát v prípade neočakávanej situácie pomocou priebežného ukladania.
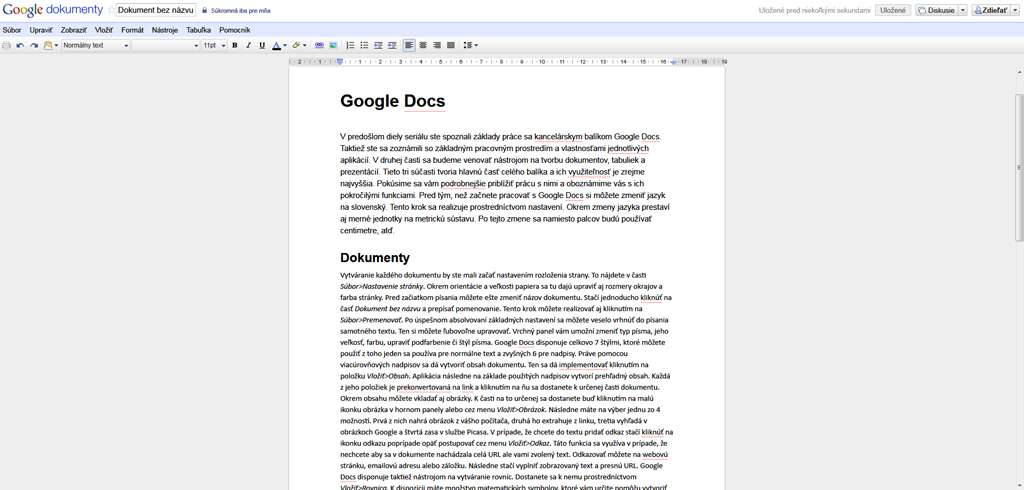
Tabuľky
Tabuľkový editor Google Docs je naozaj prepracovaný. Disponuje množstvom pokročilých možností vrátane tvorby kontingenčných tabuliek, využívania podmieneného formátovania či dokonca pokročilými užívateľskými skriptami. Začneme však pekne poporiadku. Proces nastavovanie základných parametrov tabuľky je zhodný s tým predchádzajúcim. Podobne je na tom aj nastavovanie formátovania. Jedinou odlišnosťou je podmienené formátovanie. To môžete nájsť v menu Formát>Podmienené formátovanie.
K jeho použitiu stačí zvoliť požadovanú podmienku, prípadne nastaviť jej hodnotu a určiť zmeny, ktoré sa majú vykonať. Majte však na pamäti, že ešte pred začiatkom nastavovania musíte mať zvolenú oblasť, na ktorú sa má funkcia aplikovať. Viac možností ponúka aplikácia pri vkladaní rôznych objektov. Okrem komentárov a obrázkov, ktorých implementovanie je zhodné s tým pri dokumentoch, tu nájdete aj iné položky. Niektoré z nich sa týkajú priamo tabuľky a umožňujú do nej pridávať či odoberať riadky a stĺpce.
Jedna zo základných možností, ktorá nesmie v dobrom tabuľkovom editore chýbať, je pridávanie rôznych funkcií. V Google Docs nájdete tento nástroj v časti Vložiť>Funkcia. Po otvorení tohto menu sa zobrazí zoznam piatich vzorcov, ktoré sú predvolené a najčastejšie používané. K ostatným sa môžete dostať kliknutím na Viac. Po otvorení dialógového okna vám program ukáže všetky dostupné funkcie. Po zvolení jednej z nich sa v spodnej časti zobrazí zápis. Ten slúži ako pomôcka zobrazujúca hodnoty, ich poradie a štýl zápisu, ktorý je nutné použiť. Zaujímavá je najmä kategória Google, v ktorej nájdete vzorce importujúce XML, HTML poprípade vyhľadávajúce prostredníctvom Googlu či dokonca rozpoznávajúce použitý jazyk. K dispozícii je naozaj obrovské množstvo funkcií, ich podrobnému rozpisu sa však venovať nebudeme.
Tabuľkový editor Google Docs dokáže samozrejme vkladať aj grafy. Tie nájdete po kliknutí na položku Vložiť>Graf. Následne zobrazené dialógové okno obsahuje všetky potrebné nastavenia. V prvom rade musíte zvoliť rozsah údajov. Následne máte na výber zopár jednoduchých nastavení, vrátane voľby typu grafu. Tá sa realizuje kliknutím na položku Viac. Google pripravil naozaj pestrý rozsah rôznych vzhľadov vrátane niekoľkých moderných. Poslednú časť dialógového okna tvorí panel Prispôsobiť. Prostredníctvom neho môžete vykonávať záverečné úpravy, meniť názov grafu či nastavovať stránkovanie.
Zaujímavejšou je však možnosť vkladať takzvané Gadgety. Tie sa pridávajú prostredníctvom Vložiť>Modul Gadget. K dispozícii je pomerne veľké množstvo týchto modulov, pre zvýšenie prehľadnosti sú dokonca rozdelené do kategórií. Vašu tabuľku tak môžete obohatiť nielen o zaujímavejšie grafy, interaktívne tabuľky, ale aj o mapy Google Maps či diagramy. Každý z gadgetov potrebuje špecifické nastavenie. Týmto procesom vás už prevedie jednoduché okno, ktoré sa zobrazí po zvolení požadovaného modulu. Tabuľkový editor je dokonca prepojený aj s inými aplikáciami Google Docs, prostredníctvom ktorých môžete pridať formuláre či kresby.
Asi najzaujímavejšou možnosťou sú však skripty. Zjednodušene by sa dalo povedať, že ide o prepracovanejšie vzorce. Použiť môžete buď niektoré od ostatných používateľov, tie sa nachádzajú v galérii skriptov. V prípade, že ste skúsenejší máte možnosť vytvoriť si vlastné. Editor sa nachádza v časti Nástroje>Editor skriptov. Google Docs umožnuje dokonca vytvárať aj zostavy kontingenčných tabuliek. K ich tvorbe sa dostanete kliknutím na Údaje>Zostava kontingenčnej tabuľky. Následne stačí zvoliť aké údaje sa majú zahrnúť a popridávať jednotlivé polia. Na analýzu samotnej tabuľky môžete použiť množstvo nástrojov v menu Údaje. K dispozícii máte filtre ale aj nástroje na vytvorenie výberu a následne zoradenie hodnôt. Posledným nástrojom, ktorému sa budeme venovať je Solver. Ten sa nachádza v menu Nástroje>Solver. Aktuálne však podporuje len funkcie SUM a SUMPRODUCT. Využiť sa dá v rôznych oblastiach a dokáže napríklad pomôcť pri rozdeľovaní zdrojov do rôznych skupín. Podrobný návod na prácu s ním nájdete na stránke podpory Google Docs.
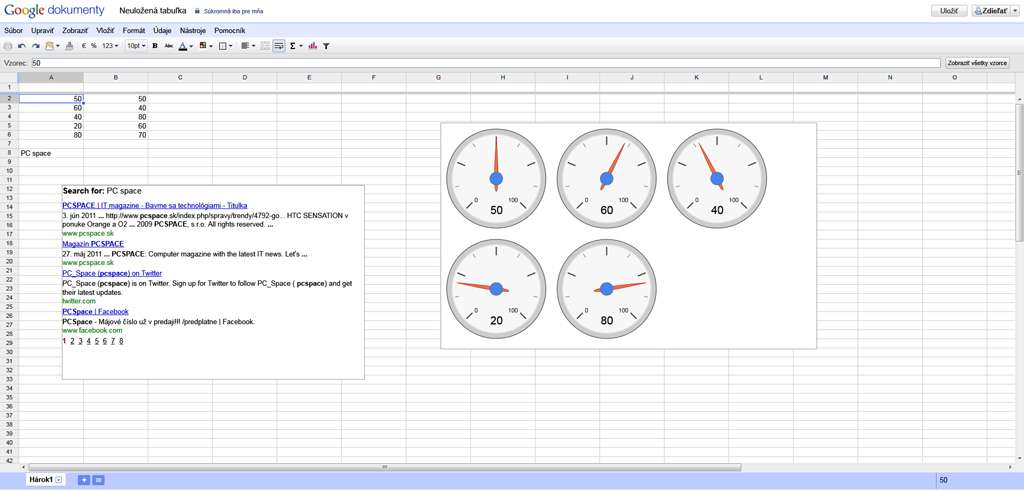
Prezentácie
Pri tvorbe prezentácií prostredníctvom Google Docs sa vám nenaskytne toľko možností, ako pri konkurenčných softvérových riešeniach. Treba však vziať do úvahy, že tento kancelársky balík je k dispozícii online a jeho možnosti nemôžu byť neobmedzené. Napriek tomu postačuje na vytvorenie základnej prezentácie. Prostredie tvorby snímok je jednoduché. Pre pridanie textu stačí len jednoducho kliknúť na blok a písať. Formát textu sa opäť nastavuje pomocou nástrojov horného panela. Nové snímky sa pridávajú prostredníctvom menu Snímka>Nová Snímka. Pri ich vytváraní si musíte zvoliť rozloženie. Dávajte však pozor, toto nastavenie je nezvratné a po pridaní snímky sa už zmeniť nedá.
Jedinou možnosťou ako ho ovplyvniť je ručné vvloženie textového poľa. K nemu sa môžete dostať prostredníctvom Vložit>Text alebo pomocou horného panela. V menu Snímka sa nachádzajú aj iné nástroje, ktoré vám pomôžu pri duplikovaní či odstraňovaní snímok. Opäť sa k nim dá dostať aj cez hornú nástrojovú lištu. Proces vkladania obrázkov a kresieb je zhodný s tým pri dokumentoch a tabuľkách. Do prezentácie však môžete integrovať aj video. Jediným zdrojom, ktorý môžete použiť je stránka www.youtube.com. Google Docs totiž neumožňuje upload a následne použitie vlastných videí z PC poprípade z iných serverov.
Video môžete pridať kliknutím na Vložiť>Video. Následne stačí do vyhľadávača zadať vyhľadávaný text, zvoliť si požadovanú položku, označiť ju a zavrieť dialógové okno prostredníctvom Vybrať video. Súčasťou prezentácií sú častokrát aj rôzne tvary ako šípky či bublinky. Importovať ich môžete cez Vložiť>Tvar. V prípade, že vám žiaden z preddefinovaných geometrických útvarov nevyhovuje, je tu možnosť vytvoriť si vlastný pomocou nástroja kreslenie. Ak potrebujete pridať aj tabuľku stačí kliknúť na Vložiť>Tabuľka a následne zvoliť požadovanú veľkosť. Tento krok môžete realizovať aj cez Tabuľka>Vložiť tabuľku. Menu Tabuľka obsahuje aj všetky ostatné nástroje potrebné na prácu s tabuľkami.
Výrazne obmedzené sú možnosti animovania a tvorby prechodov snímok. Bloky textu môžete animovať jedine pomocou postupného zobrazenia, ktoré sa zapína pravým kliknutím na okraj bloku a následným zaškrtnutím možnosti Postupné zobrazenie. Jednou z najzaujímavejších je asi možnosť importovať snímky z už existujúcich prezentácií Google Docs alebo súborov .pps a .ppt. Vkladanie sa realizuje prostredníctvom menu Vložiť>Importovať snímky. Ďalej treba buď zvoliť požadovaný súbor či už priamo zo servera Google Docs alebo z PC a označiť všetky požadované snímky. Proces ukončite tlačidlom importovať. Výsledok vašej práce si môžete pozrieť kliknutím na Spustiť prezentáciu v pravom hornom rohu obrazovky.
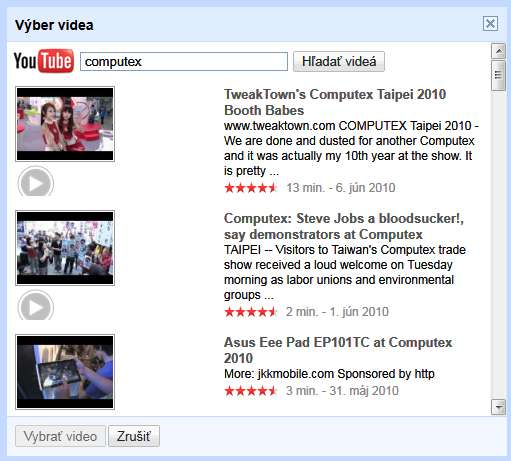
Záver
V tejto časti seriálu sme sa venovali najpoužívanejším nástrojom Google Docs. Podrobne sme si vysvetlili ako vytvárať dokumenty, tabuľky a prezentácie. Možnosti tohto kancelárskeho balíka sú naozaj široké. Vynikajúca je najmä práca s tabuľkovým editorom. Zlepšiť by sa mohla snáď len tvorba prezentácií a možnosti tvorby prechodov a animácií. V ďalších dieloch sa budeme venovať ostatným aplikáciám balíka a povieme si aj niečo o zdieľaní dokumentov.
Neprehliadnite: úvod do seriálu o Google Docs