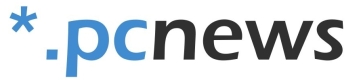Google Docs časť tretia - kreslíme, vytvárame formuláre a zdieľame
- Napísal(a) Super User
- Zverejnené v Softvér
- Čítať 7636 krát
- veľkosť písma zväčšiť veľkosť písma zväčšiť veľkosť písma
- Tlač
V predchádzajúcich častiach seriálu sme prebrali základy práce s kancelárskym balíkom Google Docs a venovali sme sa aj jeho konkrétnym častiam. Záverečný diel bude venovaný vytváraniu kresieb, forumálorv a zdieľaniu dokumentov.
Kresby
K nástroju na tvorbu kresieb sa dostanete prostredníctvom hlavného menu kliknutím na "Kresba" no spustiť ho môžete aj prostredníctvom ostatných aplikácií pri zvolení položky Vložiť>Kresba. Následne sa vám zobrazí hlavné prostredie so spustenou tvorbou nového dokumentu. Predvolene je nastavené priehľadné pozadie. To sa dá upraviť kliknutím na Formát>Pozadie a následným zvolením farby.
Nástrojový panel tvoria tlačidlá krok spät a krok vpred, práca zo shcránkou, kopírovanie formátu, zoomovacie nástroje, vkladanie čiar, objektov, textu, obrázkov a odkazov no a na konci sa nachádza zopár nastavení čiar a výplne objektov.
Základným nástrojom je vkladanie čiar. Môžete sa k nemu dostať prostredníctvom panela nástrojov. Okrem predvoleného formátu čiary si môžete zvoliť jeden z ďalších 5 tvarov. Nakresliť tak môžete rovnô čiaru, šípku, krivku, lomenú čiaru, oblúk alebo "čmáraninu" (kreslenie voľnou rukou). Rovná čiara a šípka sa kreslia jednoducho kliknutím držaním ľavého tlačidla myši na počiatočnom bode a následným pustením na koncovom bode. Krivka a lomená čiara sa kreslí stláčaním tlačidla na požadovaných bodoch. Jej tvorba sa ukončuje stlačením tlačidla ESC alebo automaticky v prípade že celý objekt uzavriete (označíte počiatočný bod). Pri kreslení oblúka sa najprv kreslí rovná čiara slúžiaca na určenie priemeru a následne sa zvolí samotná dĺžka oblúka.
Okrem kreslenia jednoduchých čiar môžete do obrázku vkladať aj vopred vytvorené tvary. K dispozícii sú rôzne geometrické útvary, šípky, bubliny, matematické operátory ale aj smajlíky.
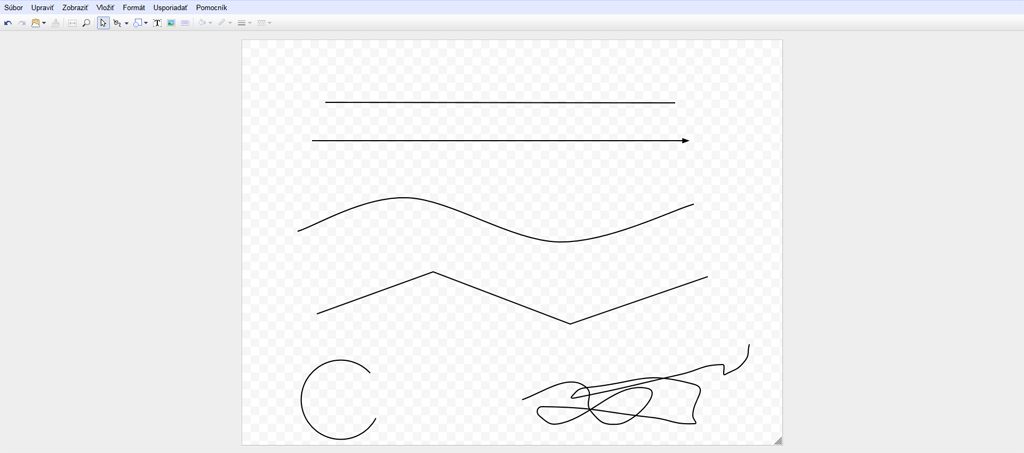
Pri vkladaní textu treba najprv určit plochu, v ktorej sa má nachádzať a následne napísať už samotný text. Po stlačení Enteru a ukončení písania sa text automaticky umiestni do stredu predtým navolenej plochy. Ak chcete svoje obrázky obohatiť ešte viac môžte namiesto klasického textu použiť wordart. Ten sa vkladá pomocu Vložiť>WordArt.
Do kresby môžete taktiež vkladať aj iné obrázky. Podobne ako pri ostatných aplikáciách kancelárskeho balíka aj tu máte na výber z niekoľkých možností uploadu. Môžete si zvoliť upload z PC, vloženie URL adresy alebo vyhľadanie obrázka cez Google poprípade Picasa.
Poslednú časť nástrojov tvoria nastavenia formátu. Tu môžete upravovať veľkosť, typ a iné vlastnosti textu. Zároveň sa tu dá nastaviť hrúbka, typ a farba čiary no a v neposlednom rade si môžete zvoliž výplň jednotlivých objektov.
Formuláre
Tvorba formulárov v prostredí Google Docs je naozaj jednoduchá. Prvým krokom pri tvorbe by malo byť vypísanie názvu a krátkeho popisu konkrétneho dotazníka. Ďalšiu čast tvorí už samotné vytváreni otázok. Tie sa skladajú zo zopár jednoduchý nastavení. V prvom rade treba vypísať názov otázky resp. samotnú otázku. Vypísať môžete aj text pomocníka čo je v podstate stručná nápoveda pri testoch alebo doplňujúce informácie pri rôznych dotazníkoch.
Následne treba zvoliť typ odpovede. Prvým z nich je "text". V tomto prípade užívateľ jednoducho vypíše odpoveď formou textu. Ďalším je "text odseku", čo je v podstate to isté ako "text" no používa sa za predpokladu, že odpovede budú dlhšie ako pár slov. Ďalej si môžete zvoliť "viaceré možnosti" Tu treba samozrejme tieto možnosti vypísať. v prípade, že chcete aby bolo možné zvoliť viac ako jednu možnosť použite "zaškrtávacie políčka". Ak plánujete tvoriť dlhší formulár s viacerými otázkami no nechcete aby zabral veľký priestor môžete zvoliť typ "vybrať zo zoznamu". Ten funguje v podstate takisto ako "viaceré možnost" no jednotlivé odpovede sa zobrazia až po ťuknutí na rozbaľovaciu šípku.
Ak chcete aby bola odpoveď vo forme hodnotenie zvoľte typ "mierka". Tu si môžete zvoliť rozsah hodnotenia (maximálne však 1 až 10) a zároveň môžete napísať vysvetlivky k najnižšiemu a najvyššiemu hodnoteniu (napr. 1 veľmi dobré a 10 veľmi zlé). Poslednou možnosťou odpovede je mriežka. Pri jej vytváraní je nutné vypísať stĺpce a riadky, ktoré sa následne usporiadajú do tabuľky. Používateľ si následne môže vybrať jemu vyhovujúcu kombináciu riadku a stĺpca, ktorá bude zároveň tvoriť jeho odpoveď.
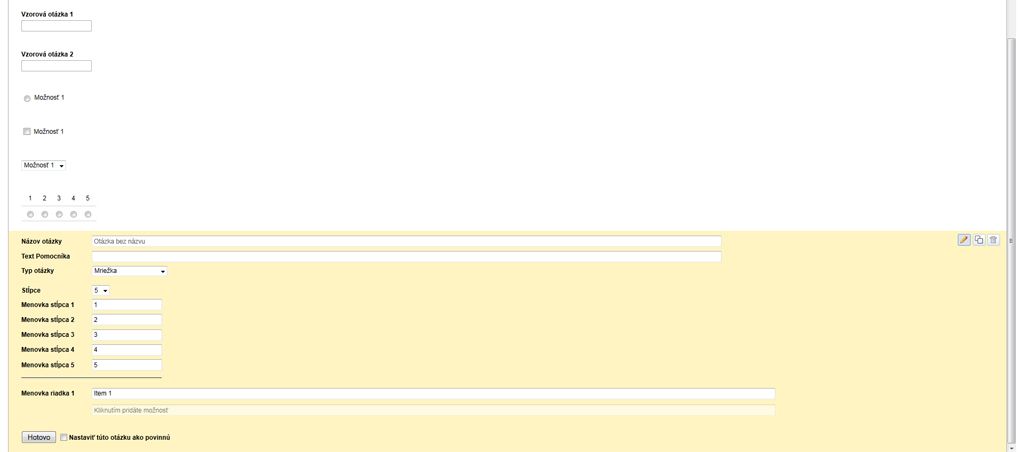
Tvorba otázky sa ukončuje kliknutím na tlačidlo "Hotovo". Ešte pred tým je však nutné zvoliť či chcete aby otázka bola povinná alebo nie. Ďalšie otázky sa pridávajú kliknutím na pridať položku. Grafickú stránku celého dotazníka môžete upraviť kliknutím na "Motív". tu si môžte vybrať jeden z 97 rôznych grafických motívov. Na záver ešte môžete upraviť hlášku, ktorá sa zobrazí po vyplnení dotazníka. Toto nastavenie sa nachádza v Ďalšie akcie>Upraviť potvrdenie. Formulár môžete následne rozoslať emailom poprípade vložiť na stránku prostredníctvom "iframe".
Zdieľanie
Zdieľanie dokumentov v prostredí Google Docs sa nastavuje kliknutím na tlačidlo zdieľať. To sa nachádza v základnom prostredí všetkých častí tohto kancelárskeho balíka. K dispozícii máte hneď niekoľko možností viditeľnosti. Prvá z nich nastaví dokument ako verejný a umožní tak komukoľvek vyhľadať si ho a zároveň prezerať. Druhá ho sprístupní iba používateľom, ktorý majú samotné URL a tým pádom ho nezobrazí vo verejnom vyľadávaní. No a tretia nastaví dokument ako súkromný a prístup k nemu umožní len používateľom ktorých pridáte do zoznamu. Tým môžete zároveň určiť právomoci a rozhodnút tak či si budú môcť dokument len prezerať alebo aj upravovať.
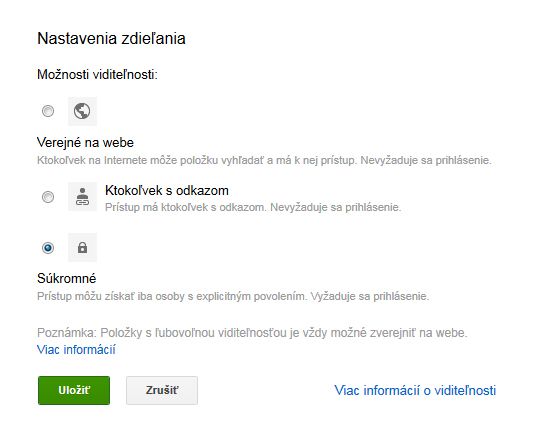
Záver
Google Docs je naozaj skvelý kancelársky balík, ktorý je navyše dostupný zdarma a dokonca online. Prostredníctvom neho môžete upravovať a vytvárať väčšinu typov dokumentu a zároveň vám umožňuje vašu prácu zdieľat s ostatnými. Pred nedávnom dokonca Google pripravil nový vzhľad, ktorý si už teraz môžete vyskúšať. V našom seriály sme sa vám pokúsili všetky nástroje tohto balíka aspoň trocha priblížiť.