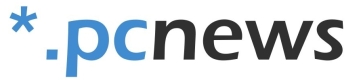Jolicloud - budúcnosť je v cloude
- Napísal(a) Super User
- Zverejnené v Softvér
- Čítať 60035 krát
- veľkosť písma zväčšiť veľkosť písma zväčšiť veľkosť písma
- Tlač
Na trhu je k dispozícii obrovské množstvo rôznych operačných systémov. Pre platformu PC sú najznámejšie rôzne verzie Linuxu, Windowsu a samozrejme Mac OS. Ani jeden z nich však neposkytuje futuristický dizajn s minimálnymi požiadavkami na prevádzku. K dispozícii však máte aj iné operačné systémy, ku ktorým patrí aj Jolicloud.
Základné informácie
Jolicloud je OS, ktorý sa pýši naozaj skvelým dizajnom a používateľovi poskytuje prístup k množstvom aplikácií. Dá sa nainštalovať na PC súčasne s Windowsom či Linuxom, poprípade samostatne. Vo vývoji je taktiež experimentálna verzia pre iPad a do budúcna sa počíta aj s podporou Androida. Dá sa dokonca spustiť aj vo vašom prehliadači. Takouto formou môžete pristupovať k vášmu PC odkiaľkoveľvek. Pre jeho 100% využitie je samozrejme potrebné internetové pripojenie. My sme sa rozhodli otestovať ho vo forme samostatného OS. Pokúsime sa vám priblížiť celú jeho problematiku od inštalácie cez nastavenie až po sťahovanie rôznych aplikácií. Testovali sme ho za použitia programu VirtualBox, ktorý vytvorí na vašom PC ďalší virtuálny stroj.
Inštalácia
Samostatný OS
Ak sa rozhodnete Jolicloud nainštalovať ako váš jediný operačný systém môžete si zvoliť jeden z dvoch postupov. Pre fungovanie každého z nich však budete každopádne potrebovať inštalačný súbor vo formáte ISO. Prvou z možností ako postupovať je vytvorenie inštalačného CD. DVD pravdepodobne potrebovať nebudete, keďže samotná inštalácia má presne 691 mb. Následne si stačí nastaviť bootovacie menu v BIOSe a bootnuť CD.
Po úspešnom načítaní by sa vám mala spustiť inštalácia. Druhou možnosťou, ktorá vás ušetrí míňania peňazí na CD je využitie USB. Aby ste z neho vytvorili inštalačné USB budete potrebovať tzv. Jolicloud USB creator. Následné vytvorenie bootovacieho USB je naozaj jednoduché. Stačí určiť presné umiestnenie ISO súboru, zvoliť cieľové zariadenie (v našom prípade USB) a kliknúť na Create. Používatelia vlastniaci Windows 7 môžu po vytvorení zaznamenať zobrazenie dialógového okna, ktoré bude vyžadovať sformátovanie USB. Tento problém vzniká kvôli tomu, že Joliclou používa linuxový formát, ktorý Windows nedokáže rozpoznať a preto sa snaží USB sformátovať. V takomto prípade stačí dialógové okno zrušiť kliknutím na Cancel. Ak by ste totiž USB sformátovali, stratili by ste aj už pripravenú inštaláciu.
Pre spustenie Jolicloudu opäť postupujte ako pri bootovaní DVD, avšak s tým rozdielom, že namiesto CD nabootujte USB. Samotná inštalácia prebieha rýchlo a od užívateľa požaduje len zopár základných informácií ako preferovaný jazyk, časová zóna, umiestnenie na HDD a zopár osobných informácií.
Jolicloud + iný OS
V prípade, že chcete na svoj PC nainštalovať Jolicloud no zároveň nechcete prísť o starý OS venujte pozornosť nasledujúcim riadkom. Pre používateľov Windowsu spoločnosť vytvorila samostatný inštalačný súbor, ktorý môžu spustiť v samotnom Windowse. Problém však vzniká v prípade, že nemáte žiadnu voľnu partíciu poprípade disk, na ktorý by ste mohli Jolicloud umiestniť. Riešením je zmenšenie existujúcej partície a vytvorenie novej pomocou správcu diskov, ku ktorému sa dostanete pravým kliknutím Počítač a následne kliknutím na Spravovať.
Tu sa stačí prepnúť na položku Správa diskov kde si už môžete jednoducho priestor pre Jolicloud vytvoriť. V inštalácii pokračujte otvorením spomínaného .exe súboru a vyplnením potrebných informácií, ktoré sú veľmi podobné tým, ktoré trebalo vyplniť pri inštalácii z CD či USB. Následne po reštartovaní počítača si stačí ako operačný systém zvoliť Jolicloud. Ak ste používateľom Linuxu postupujte presne rovnako ako v prípade inštalácie samostatného OS, len s tým rozdielom, že pre Jolicloud musíte vytvoriť samostatnú partíciu sa použitia programu GParted.
Virtuálne PC
Pokiaľ si chcete tento OS iba vyskúšať odporúčame vám využiť nato program VirtualBox, ktorý je dostupný dokonca aj v slovenčine. Ten na vašom PC vytvorí druhý, virtuálny PC na ktorý môžete následne Jolicloud nainštalovať. Stiahnuť si ho môžete na stránke http://www.virtualbox.org/.
Po jeho úspešnej inštalácii je nutné vytvoriť nový virtuálny PC. Začnite teda kliknutím na položku Nový. Po preskočení úvodnej obrazovky vyplňte meno a zvoľte typ OS. Pre Jolicloud je nutné nainštalovať Linux vo verzii Ubuntu. Pokračujte vyhradením pamäte RAM, ktorá bude týmto PC používaná. Pre Jolicloud je minimum 384 Mb avšak mi vám odporúčame nastaviť aspoň 1024Mb. Potrebné je ešte vytvoriť virtuálny HDD. K tomuto kroku sa dostanete len jednoduchým klikaním na Next (všetky nastavenia sú totiž už prednastavené). Skontrolujte len či je HDD nastavený ako dynamicky sa zväčšujúce úložisko. Následne vyberte veľkosť a umiestnenie disku. Celý proces ukončite kliknutím na Dokončiť.
V prípade, že ste sa pri nejakom kroku pozastavili a neviete čo ďalej, navštívte stránky podpory Jolicloud, kde máte k dispozícii podrobný obrázkový návod. Konečne sme sa dostali až k inštalácii samotného Joli OS. Pred spustením Virtuálneho PC sa ešte uistite, že máte stiahnutý inštalačný ISO súbor. Pre úspešné spustenie stačí len zvoliť umiestnenie tohto súboru. VirtualBox vás ešte zahltí zopár dialógovými oknami, ktoré stačí potvrdiť stlačením Ok. Následne už len treba počkat na načítanie všetkých driverov a spustenie samotného OS.
Pracovné prostredie
Základné rozhranie Jolicloudu sa rozdeľuje do 5 pracovných plôch. Na prvej nájdete všetky aplikácie, ktoré máte nainštalované. V hornej časti sa nachádza vyhľadávanie, ktoré vám uľahčí nájdenie konkrétnej aplikácie. Táto pracovná plocha tvorí jadro celého systému a zároveň sa na nej dá zmeniť pozadie, podľa vášho výberu.
Na ďalšej stránke nájdete informácie o vašich priateľoch. Taktiež tu môžete zistiť, aké aplikácie či webové stránky zdieľajú. Samozrejme nájdete tu aj prvky, ktoré zdieľate vy.
Ďalším vynikajúcim nástrojom, ktorý sa nachádza na samostatnej ploche je správca súborov. Prostredníctvom neho si môžete utriediť súbory v PC naozaj jednoducho. Dá sa prepojiť s vašim účtom v práci poprípade iným PC, ktorý je pripojený k sieti. Zosynchronizovať ho môžete aj s účtom Google Docs. Funguje podobne ako ktorýkoľvek správca súborov z Windowsu či Linuxu.
Ďalšia časť Jolicloudu obsahuje nastavenia. Tie sú rozdelené do dvoch kategórií. Prvé z nich ovplyvňujú váš účet. Všetky vyplnené informácie sa vám následne zobrazujú vo vašom profile na Jolicloude. Ich editácia však neprebieha priami na PC ale prostredníctvom integrovaného prehliadača, ktorý sa pripája na stránku http://my.jolicloud.com/settings/account. Okrem základných informácií o vás tu nájdete aj históriu vašej činnosti, zoznam zdieľaných aplikácií a taktiež zoznam zariadení na ktoré ste nainštalovali Jolicloud, ktorý ste následne pripojili k vášmu účtu.
Zaujímavou je však položka Badges, tá obsahuje všetky „odznaky“, ktoré ste získali. Prvý z nich, ktorý dostanete hneď po inštalácii sa nazýva Recycler a označuje používateľov, ktorý nainštalovali Jolicloud aspoň na jeden OS. Samozrejme okrem neho existuej aj množstvo iných.
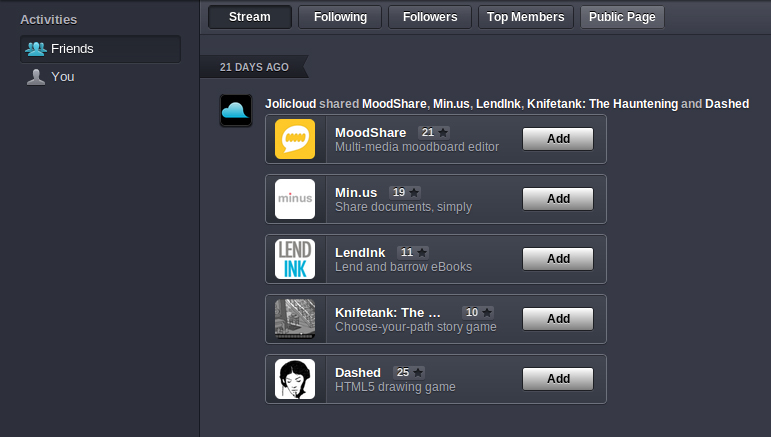
Nastavenia systému už nie sú tak obšírne. Dá sa tu len povoliť automatické prihlásenie či prihlasovanie hostí. Okrem toho sa tu nachádza aj zoznam dostupných updatov a synchronizácia aplikácií.
Poslednou plochou, ktorou Jolicloud disponuje je centrum aplikácií. To tvorí neoddeliteľnú súčasť celého systému. Nachádzajú sa tu všetky aplikácie vytvorenée spoločnosťami ale aj zopár, vytvorených samotnými používateľmi. Všetky sú rozdelené do prehľadných kategórií a obsahujú základné informácie no zároveň aj počet používateľov, ktorý ich zdieľajú. Samozrejme nájdete tu aj vyhľadávanie. Zmenou oproti väčšine OS je umiestnenie panela úloh, ten nenájdete v spodnej časti obrazovky ale naopak v hornej. Okrem spustených aplikácií sa tu nachádza indikátor sieťového pripojenia, ovládač hlasitosti a aktuálny čas. Po kliknutí na čas sa samozrejme zobrazí základný kalendár, ten je však obohatený o funkciu miesta. Tá vám zobrazí malú mapu zemegule, ktorá obsahuje svetlú plochu indikujúcu miesta, na ktorých je aktuálne deň.
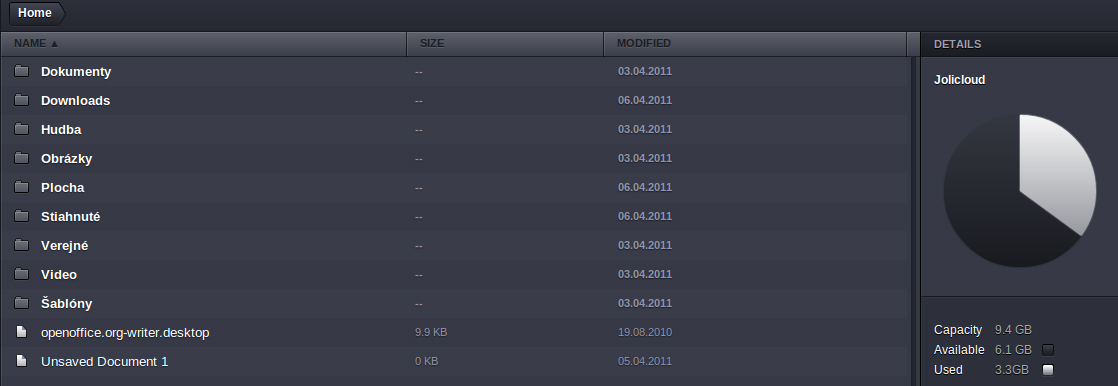
Aplikácie
V spomínanom centre aplikácií sa nachádza naozaj obrovské množstvo aplikácií. Ich inštalácia ja naozaj jednoduchá. Stačí kliknúť na položku Add. Medzi základné programy, ktoré sú v systéme už predinštalované patria rôzne prepojenia na sociálne siete, zopár hier ale aj youtube.com či iné. Úplne najpodstatnejšou a najvyužívanejšou z nich je však internetový prehliadač Chromium. Ten je Open-Source verziou známeho prehliadača Google Chrome. Ten umožňuje naozaj plnohodnotné surfovanie po webe.
Veľmi podstatné sú aj adresáre nazvané Local Settings a Local Apps. Prvý z nich obsahuje rôzne nastavenia PC. Môžete tu spravovať čas a dátum, HDD, klávesové skratky, používateľské kontá, nastaviť vzhľad, šetrič plochy, preferované aplikácie, sledovať výkon PC či celkovo ho otestovať pomocou systémového testu známeho z Ubuntu. Možností je tu naozaj mnoho, k všetkým z nich sa dostanete kliknutím na Other Settings. V druhom zo spomínaných adresárov nájdete všetky lokálne aplikácie. Okrem iných aj kalkulačku, základný textový editor, prehrávač filmov či analýzu využiteľnosti diskov.
Vyššiu využiteľnosť však zrejme budú mať editory od OpenOffice.org. Tie sa tu nachádzajú vo verzii 3.2. Sú teda kompatibilné aj s najnovšími formátmi Microsoft Office a poskytujú naozaj plnohodnotné pracovné prostredie. Zaujímavé však je, že sa nám ich z tohto adresára nepodarilo vytiahnuť na základnú plochu. Je to práve kvôli tomu, že tieto dva adresáre majú prívlastok Local a nachádzajú sa teda len na aktuálnom PC. K Jolicloudu sa totiž dá pristupovať aj z internetu prostredníctvom prehliadača a dajú sa taktiež plnohodnotne využívať všetky aplikácie, takže v prípade, žeby na ploche bola aplikácie, ktorá sa nenachádza priamo v účte vznikol by problém. V prípade, že aj napriek tomu chcete mať ikony týchto programov na svojej ploche, stačí si stiahnuť samostatné aplikácie z centra aplikácií. Ani tie však nebudete môcť otvoriť prostredníctvom prehliadača, no vyriešite tým aspoň problém ich umiestnenia na lokálnom PC. Pre editovanie dokumentov online je tu aplikácia Office Live. Na prácu s ňou je ešte potrebný účet Windows Live.
Na Jolicloud si môžete nainštalovať dokonca aj klienta pre BitTorrent. Ten sa nazýva Transmission a je označovaný ako oficiálny torrent klient od Jolicloudu. Nemusíte sa obávať toho, že pri sťahovaní torrentov ich budete musiet uložiť a následne otvoriť cez tohto klienta. Prehliadač Chromium je s ním totiž plne kompatibilný a pri pokuse o stiahnutie torrent súboru sa automaticky asociuje s nainštalovaným klientom.
Odporúčame vám stiahnuť taktiež Skype. Ten je dostupný vo verzii 2.1 (Beta) pre Linux. Nemusíte sa obávať toho, žeby bol oproti Windows verzii okresaný. Poskytuje totiž všetky funkcie a je teda plnohodnotným komunikátorom. Nechýba ani konferenčný či video hovor. Odlišuje sa len svojim vzhľadom a aj to len veľmi málo.
Na prácu s emailami môžete využiť služby Gmailu, ktorý dokáže spojiť vás Google účet, s akýmkoľvek iným emailom. Taktiež si môžete stiahnuť Thunderbird, čo je emailový klient od spoločnosti Mozilla. Ten vám poskytne naozaj plnohodnotné prostredie pre prácu s poštou. Stiahnuť si ho môžete v Linuxovej verzii 3.1.8.
Pri zistení aktuálnej predpovedi počasia vám pomôže aplikácia Is It Sunshine, ktorá má vo svojej databáze takmer každé mesto či dedinu, vrátane tých slovenských. Na prehrávanie hudby výborne poslúži Grooveshark. Ten okrem prehrávania obsahuje aj zopár rádio staníc. V prípade, že chcete mať pristúp k naozaj obrovskej databáze obsahujúcej väčšinu rádiových staníc zaobstarajte si RadioTime. Ak sa rozhodnete pozrieť si nejaký film, môžete využiť už predinštalovaný prehrávač filmov, no pre plnohodnotné pozeranie si môžete stiahnuť VLC Media Player, ktorý určite poznáte aj s Windowsu.
Samozrejme k dispozícii máte aj množstvo hier, väčšina z nich však beží v prehliadači vo forme Flash a ich kvalita sa teda určite nedá porovnať s klasickými hrami. Treba si však uvedomiť, že Jolicloud nie je primárne určený na hranie hier. Voľné chvíle vám môžu skrátiť aj rôzne kresliace programy, ktoré pracujú na rôznych bázach od webových stránok vo formáte Flash cez stránky využívajúce HTML 5 až po plnohodnotné programy, ktoré nepotrebujú pre ich fungovanie internet.
Okrem týchto aplikácií tu však nájdete aj rôzne iné, ktoré vás prepoja s takmer všetkými službami google, poskytnú vám plnohodnotného správcu fotografií či riešenie na používanie rôznych IM účtov. Väčšina týchto aplikácií sú však len odkazy na webové stránky. V prípade, že si chcete vytvoriť vlastnú, stačí kliknúť na Add New App v centre a vyplniť jej názov, adresu na internete a poprípade nahrať ikonu. V podstate si teda môžete vytvoriť len odkaz na webovú stránku, ktorý umiestnite na vašu plochu. Takto získate naozaj rýchly prístup k vašim obľúbeným lokalitám.
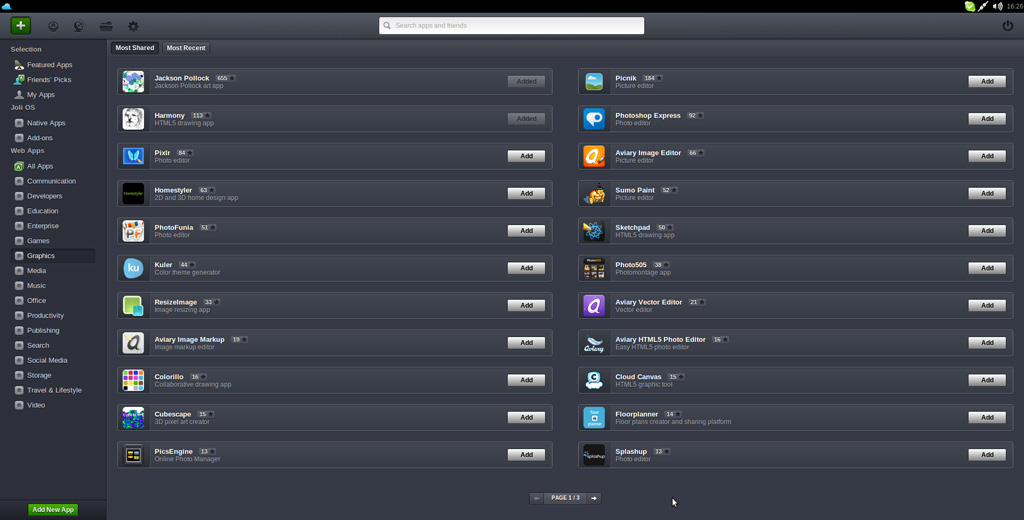
Záver
Jolicloud nás naozaj veľmi milo prekvapil. Disponuje prehľadným používateľským rozhraním, ktoré zvládne snáď každý používateľ. Zároveň nie je náročný na hardware PC. Inštalácia je taktiež veľmi jednoduchá. Plusom je aj fakt, že nemusíte inštalovať všetky ovládače od hardwaru. Jolicloud si ich zoženie sám. Samotnú prácu vám spríjemní množstvo aplikácií, ktoré slúžia na rôzne účely. Veľmi dobre poslúžia napríklad programy OpenOffice, Thunderbird či Skype. Potešila nás aj možnosť využiť takmer všetky druhy internetové pripojenia, vrátane 3G či wifi. Snáď jediným záporom je stále slabá podpora slovenského jazyka, keďže aj po zvolení slovenčiny pri inštalácii sa preloží len zopár prvkov. Reálnu možnosť využitia tohto OS vidíme najmä pri tabletoch, notebookoch, All in One počítačoch či dokonca aj mobilných telefónoch (hneď po pridaní podpory pre Android).
Súvisiace položky (podľa značky)
- Windows 10 je bezpečný, kvalitný a dlhoročný obľúbenec vo svete operačných systémov
- Do kvalitného operačného systému Windows sa oplatí investovať
- Je Windows 10 najlepším operačným systémom na svete? Mali by ste naň prejsť aj vy!
- Do knižnice GeForce NOW pribudlo 17 nových hier
- Telekom presúva mobilné číslo do cloudu s platformou immmr